Adjunto las programaciones para esta decima semana del 8 al 12 de junio del 2020:
Calendario Educativo
lunes, 8 de junio de 2020
miércoles, 3 de junio de 2020
CLASE DE EDUCACIÓN PARA EL TRABAJO 04 06 2020
Buenas noches estimados estudiantes adjunto el archivo para el día de mañana 04/06/2020.
Tema:
miércoles, 27 de mayo de 2020
Especialidades
EDUCACIÓN POR EL TRABAJO
Encuesta:
Selecciona tu grado y contesta el siguiente formulario:
Responder y enviar.
Atentamente el profesor JonySánchez
martes, 26 de mayo de 2020
DESCARGAR LAS CLASES OCTAVA SEMANA 4°C STELLA MARIS 6152
Estimados estudiantes del Stella Maris en la siguiente tabla podrán descargar los archivos de la web https://aprendoencasa.pe/#/planes-educativos/level.secundaria.grade.4
| CURSO | SESIÓN PARA DESCARGAR | ACTIVIDAD 1 | ACTIVIDAD 2 |
| COMUNICACIÓN | ¡Es hora de pronunciarnos! | Comprensión lectora | Evaluación |
| MATEMÁTICA | Utilizamos las propiedades de prismas y pirámides en situaciones diversas | Problema 3 | Problema 4 |
| DPCC | Prevención de la violencia en la familia y localidad | Recurso 1 | Recurso 2 |
| EPT | Fortaleciendo mi capacidad de adaptabilidad a los cambios | Infografía | |
| ARTE | ¡Un afiche con emoción! | ||
| VIDA ACTIVA | Resolviendo situaciones motrices con saltos y giros |
Profesor Jony Sánchez
lunes, 25 de mayo de 2020
martes, 8 de octubre de 2019
Sesión de clases IE José María Arguedas 3°A
Innovaciones Técnicas a través de la historia
Innovación significa literalmente acción y efecto de innovar o revolucionar un producto. Asimismo, en el uso coloquial y general, el concepto se utiliza de manera específica en el sentido de nuevas propuestas, inventos y su implementación económica.
Es la introducción de nuevos productos y servicios, nuevos procesos, nuevas fuentes de abastecimiento y cambios en la organización industrial, de manera continúa, y orientados al cliente, consumidor o usuario.
Actividad Grupal:
Ingresar a los siguientes enlaces dándole CLICK para buscar información de:
>>> La rueda
Atte.
Profesor Jonathan Sánchez Pultay
lunes, 29 de octubre de 2018
Efecto Rollo de Película
ROLLO DE PELICULA
Elaborar los 2 siguientes efectos:
Con 3 Imágenes escogidas por ustedes:

Con 4 Imágenes elegidas por ustedes:

PASOS PARA CREAR UN EFECTO DE CINTA DE PELICULA EN ADOBE PHOTOSHOP:
1.- El primer paso es crear un documento nuevo en nuestro Photoshop CS6 de 1280 x 800 píxeles y con el bote de pintura lo vamos a pintar de color negro.
2.-Ahora con nuestra herramienta de marco rectangular ubicada en la barra de herramientas de Photoshop CS6 vamos a crear una selección en el centro de nuestra capa; a unos 50 píxeles de las orillas y al finalizar hacemos click en la tecla (Suprimir)la capa se verá de esta manera:
3.- Ahora deseleccionamos el marco rectangular con las teclas (Ctrl) + (D) y seleccionamos toda la capa con las teclas (Ctrl) + (T) para aplicarle una escala; cualquier número está bien; en este caso yo estoy eligiendo un valor de 20 % y hacemos click en validar.
4.- Copiamos nuestra capa 3 veces más para que tengamos 4 fotogramas en total.
5.- Ahora arrastramos cada capa para colocar un fotograma detrás del otro para crear este resultado:
6.- Una vez que ya creaste la película ahora combinamos las capas; elige todas las capas haciendo click en cada una de ellas mientras mantienes presionada la tecla (Shift); luego haz click en el botón derecho > combinar capas.
7.- Ahora colocamos las 4 fotos que van a ocupar nuestros fotogramas; las redimensionamos; las colocamos bajo nuestra película y al final volvemos a combinar todas las capas. Recuerda que si al redimensionar nuestras fotos hay excedentes podemos cortarlos eligiendo la capa; después nos vamos a la herramienta marco rectangular; elegimos la parte que sobra con el marco y después hacemos click en la tecla (Supr)
8.- Vamos a crear los cortes en nuestra película; para eso elegimos nuestra herramienta borrador en la barra de herramientas del Photoshop CS6; en modo pincel cuadrado con un grosor de 7 px y en las opciones de pinceles le asignamos un espaciado de 220.
9.- Colocamos nuestro borrador en un extremo de nuestra película y presionamos la tecla (Shift), sin soltar la tecla vamos a llevar nuestro borrador al otro extremo de nuestra fotografía; hacemos la misma operación tanto arriba como debajo de nuestra película para obtener el siguiente resultado; te recuerdo que en este paso le agregué una capa con fondo gris solo para que se pueda apreciar el efecto de los cortes:
10.- Con la capa de la película activa seleccionamos todo haciendo click en (Ctrl) + (T) y le damos click al ícono de combinar modos de transformación
Y en la opción de deformar seleccionamos > bandera y hacemos click en OK
Nuestra película tendrá el siguiente efecto; como ves ya retiramos el fondo gris.
11.- Volvemos a pulsar (Ctrl) + (T) y con el botón derecho del mouse elegimos perspectiva y vamos a cambiar la perspectiva del lado derecho; estrechamos las esquinas para darle un efecto de profundidad de esta manera.
12.- Creamos una capa nueva a la que llamamos sombra y la colocamos bajo nuestra capa película; elegimos un nuevo pincel difuminado; con un valor de 120; creamos una línea del tamaño de nuestra fotografía y hacemos click en el menú principal de nuestro Photoshop CS6en Edición > Transformar > perspectiva; ahora volvemos a estrechar el lado derecho de nuestra línea igualmente creando un efecto de profundidad.
13.- Hecho eso; ahora vamos a colocar el extremo izquierdo de nuestra línea bajo el extremo derecho de nuestra película para crear el efecto de una sombra y quede de la siguiente manera.
Ya para terminar vamos a combinar ambas capas
y eso fue todo
Suscribirse a:
Comentarios (Atom)
APRENDO EN CASA SEMANA 10
Adjunto las programaciones para esta decima semana del 8 al 12 de junio del 2020:
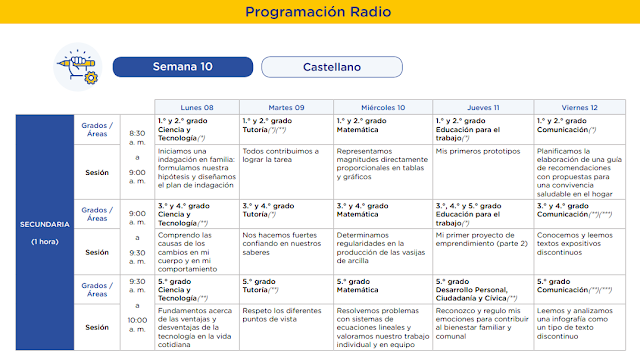
-
Adjunto las programaciones para esta decima semana del 8 al 12 de junio del 2020:
-
ROLLO DE PELICULA Elaborar los 2 siguientes efectos: Con 3 Imágenes escogidas por ustedes: Con 4 Imágenes elegidas por ustedes:...
-
realizar la siguiente animacion: Se evaluara todos los movimientos de la animacion: Click Aqui Animacón Duracion: 70 minutos Guardar...








