Imágenes para trabajar:





Deformación de un elemento
El comando Deformar permite arrastrar puntos de control para manipular la forma de imágenes, formas, trazados, etc. También puede deformar utilizando una forma del menú emergente Deformar de la barra de opciones. Asimismo, puede modificar las formas del menú emergente Deformar arrastrando los puntos de control.
Cuando utilice los puntos de control para distorsionar un elemento, seleccionar Vista > Extras muestra u oculta la malla de deformación y los puntos de control.

Uso de las deformaciones
- Para deformar utilizando una forma específica, seleccione un estilo de deformación del menú emergente Deformar de la barra de opciones.
 Arrastre de un punto de control para deformar la malla
Arrastre de un punto de control para deformar la malla- Para manipular la forma, arrastre los puntos de control, un segmento del cuadro delimitador o la malla, o un área dentro de la malla. Al ajustar una curva, utilice los manejadores de punto de control. Este proceso es similar al ajuste de los manipuladores en el segmento curvo de un gráfico vectorial.
Nota:Para deshacer el último ajuste realizado con el manejador, elija Edición > Deshacer. Manipulación de la forma de una deformación
Manipulación de la forma de una deformación- Para cambiar la orientación de un estilo de deformación que seleccione del menú Deformar, haga clic en el botón Cambiar orientación de deformación
 en la barra de opciones.
en la barra de opciones. - Para cambiar el punto de referencia, haga clic en un cuadrado del localizador del punto de referencia
 de la barra de opciones.
de la barra de opciones. - Para especificar la cantidad de deformación con valores numéricos, introduzca los valores en los cuadros de texto Curvar (curva definida), H (distorsión horizontal definida) y V (distorsión vertical definida) de la barra de opciones. No podrá introducir valores numéricos si ha elegido Ninguno o A medida en el menú emergente Deformar.
- Pulse Intro (Windows) o Retorno (Mac OS) o haga clic en el botón Aprobar
 de la barra de opciones.
de la barra de opciones. - Para cancelar la transformación, pulse Esc o haga clic en el botón Cancelar
 de la barra de opciones.
de la barra de opciones.
Nota:Al deformar una imagen de mapa de bits (en lugar de una forma o trazado), la imagen será menos nítida cada vez que lleve a cabo una transformación; por lo tanto, es preferible utilizar varios comandos antes de aplicar la transformación acumulada que aplicar cada transformación por separado.
La función Deformación de posición libre proporciona una malla visual que le permite distorsionar drásticamente determinadas áreas en una imagen y mantener otras intactas. Las aplicaciones engloban desde sutiles retoques de imagen (por ejemplo, la forma del pelo) a transformaciones completas (como la modificación de la posición de los brazos o piernas).
Además de las capas de imagen, puede aplicar Deformación de posición libre en máscaras vectoriales y de capa. Para distorsionar imágenes de una manera no destructiva, utilice los objetos inteligentes. (Consulte Creación de objetos inteligentes).
- Nota:Elija Distorsionar para obtener una malla muy elástica adecuada para deformar imágenes de gran angular o mapas de textura.DensidadDetermina el espaciado de los puntos de la malla. Cuantos más puntos, mayor será la precisión, aunque se requerirá un mayor tiempo de procesamiento. Ocurrirá lo contrario cuantos menos puntos haya.Mostrar mallaAnule la selección de esta opción para mostrar solo las ubicaciones de ajuste y facilitar de este modo una previsualización más clara de las transformaciones.Nota:Para ocultar temporalmente las ubicaciones de ajuste , pulse la tecla H.
- Para deformar la malla, arrastre las ubicaciones.
- Para mostrar una malla con otra malla superpuesta, haga clic en los botones de Profundidad de la ubicación

 de la barra de opciones.
de la barra de opciones. - Para eliminar las ubicaciones seleccionadas, pulse Eliminar. Para eliminar otras ubicaciones distintas, coloque el cursor directamente sobre ellas y pulse Alt (Windows) u Opción (Mac OS). Haga clic cuando aparezca el icono de tijeras
 .
. - Haga clic en el botón Quitar todas las ubicaciones
 de la barra de opciones.
de la barra de opciones.
Nota:Para seleccionar varias ubicaciones, pulse Mayús y haga clic en ellas o elija Seleccionar todoen el menú contextual.- Para rotar la malla alrededor de una ubicación, selecciónela y, a continuación, realice una de las siguientes acciones:
- Para rotar la malla un número fijo de grados, pulse Alt (Windows) u Opción (Mac OS) y coloque el cursor cerca de las ubicaciones, aunque no sobre ellas. Cuando aparezca un círculo, arrastre para rotar visualmente la malla.
Nota:El grado de rotación aparece en la barra de opciones.

Pulse Alt (Windows) u Opción (Mac OS) para rotar la malla alrededor de una ubicación seleccionada.
Fuente: https://helpx.adobe.com/es/photoshop/using/warp-images-shapes-paths.html

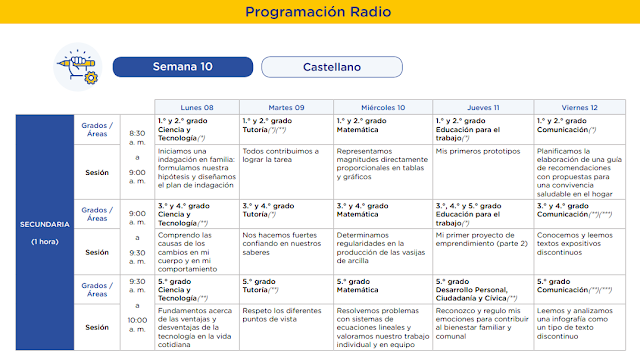
No hay comentarios:
Publicar un comentario