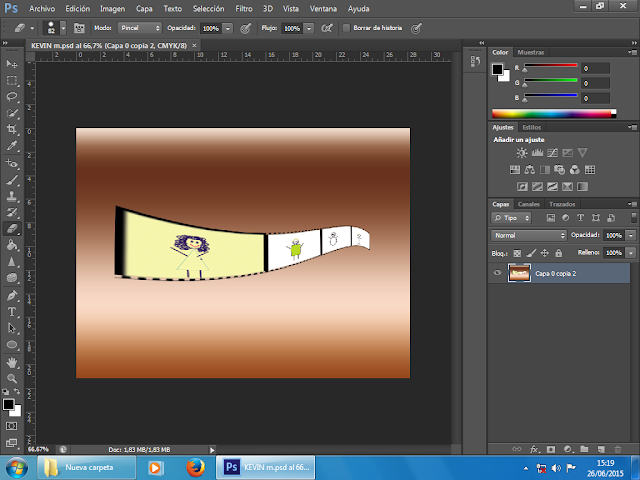ROLLO DE PELICULA
Elaborar los 2 siguientes efectos:
Con 3 Imágenes escogidas por ustedes:

Con 4 Imágenes elegidas por ustedes:

PASOS PARA CREAR UN EFECTO DE CINTA DE PELICULA EN ADOBE PHOTOSHOP:
1.- El primer paso es crear un documento nuevo en nuestro Photoshop CS6 de 1280 x 800 píxeles y con el bote de pintura lo vamos a pintar de color negro.
2.-Ahora con nuestra herramienta de marco rectangular ubicada en la barra de herramientas de Photoshop CS6 vamos a crear una selección en el centro de nuestra capa; a unos 50 píxeles de las orillas y al finalizar hacemos click en la tecla (Suprimir)la capa se verá de esta manera:
3.- Ahora deseleccionamos el marco rectangular con las teclas (Ctrl) + (D) y seleccionamos toda la capa con las teclas (Ctrl) + (T) para aplicarle una escala; cualquier número está bien; en este caso yo estoy eligiendo un valor de 20 % y hacemos click en validar.
4.- Copiamos nuestra capa 3 veces más para que tengamos 4 fotogramas en total.
5.- Ahora arrastramos cada capa para colocar un fotograma detrás del otro para crear este resultado:
6.- Una vez que ya creaste la película ahora combinamos las capas; elige todas las capas haciendo click en cada una de ellas mientras mantienes presionada la tecla (Shift); luego haz click en el botón derecho > combinar capas.
7.- Ahora colocamos las 4 fotos que van a ocupar nuestros fotogramas; las redimensionamos; las colocamos bajo nuestra película y al final volvemos a combinar todas las capas. Recuerda que si al redimensionar nuestras fotos hay excedentes podemos cortarlos eligiendo la capa; después nos vamos a la herramienta marco rectangular; elegimos la parte que sobra con el marco y después hacemos click en la tecla (Supr)
8.- Vamos a crear los cortes en nuestra película; para eso elegimos nuestra herramienta borrador en la barra de herramientas del Photoshop CS6; en modo pincel cuadrado con un grosor de 7 px y en las opciones de pinceles le asignamos un espaciado de 220.
9.- Colocamos nuestro borrador en un extremo de nuestra película y presionamos la tecla (Shift), sin soltar la tecla vamos a llevar nuestro borrador al otro extremo de nuestra fotografía; hacemos la misma operación tanto arriba como debajo de nuestra película para obtener el siguiente resultado; te recuerdo que en este paso le agregué una capa con fondo gris solo para que se pueda apreciar el efecto de los cortes:
10.- Con la capa de la película activa seleccionamos todo haciendo click en (Ctrl) + (T) y le damos click al ícono de combinar modos de transformación
Y en la opción de deformar seleccionamos > bandera y hacemos click en OK
Nuestra película tendrá el siguiente efecto; como ves ya retiramos el fondo gris.
11.- Volvemos a pulsar (Ctrl) + (T) y con el botón derecho del mouse elegimos perspectiva y vamos a cambiar la perspectiva del lado derecho; estrechamos las esquinas para darle un efecto de profundidad de esta manera.
12.- Creamos una capa nueva a la que llamamos sombra y la colocamos bajo nuestra capa película; elegimos un nuevo pincel difuminado; con un valor de 120; creamos una línea del tamaño de nuestra fotografía y hacemos click en el menú principal de nuestro Photoshop CS6en Edición > Transformar > perspectiva; ahora volvemos a estrechar el lado derecho de nuestra línea igualmente creando un efecto de profundidad.
13.- Hecho eso; ahora vamos a colocar el extremo izquierdo de nuestra línea bajo el extremo derecho de nuestra película para crear el efecto de una sombra y quede de la siguiente manera.
Ya para terminar vamos a combinar ambas capas
y eso fue todo